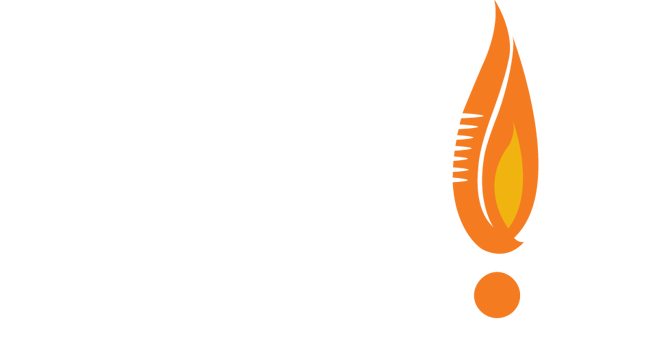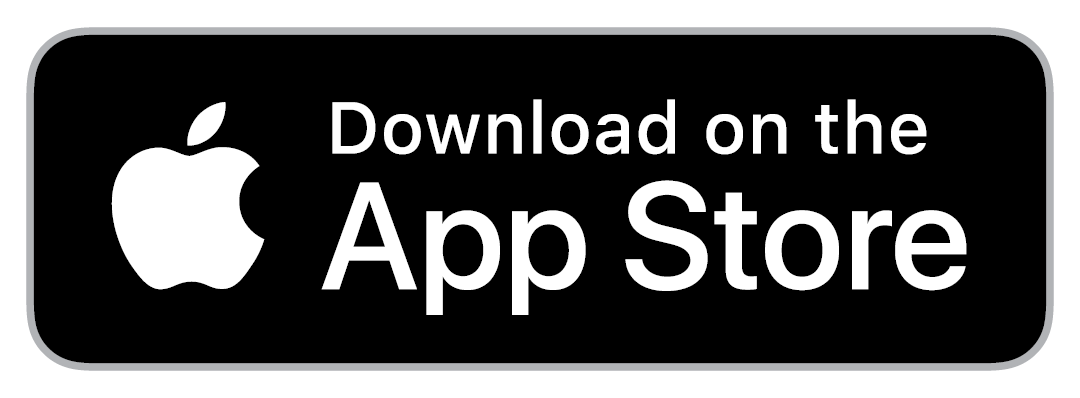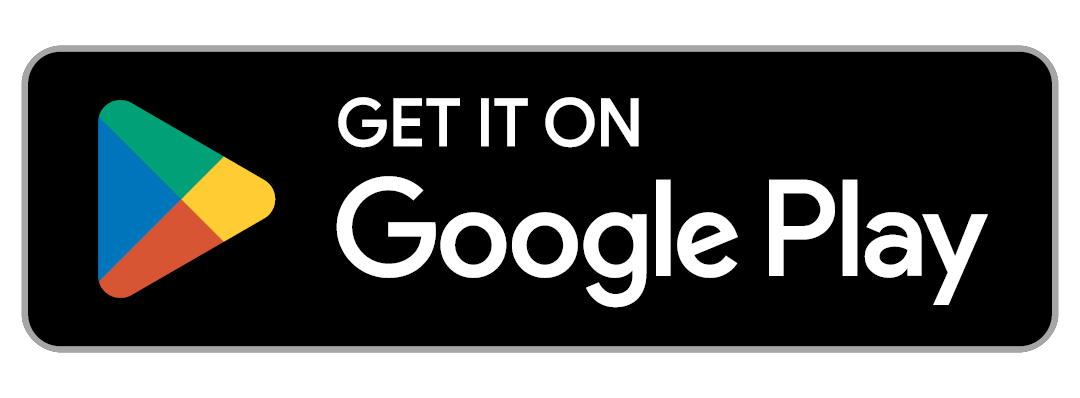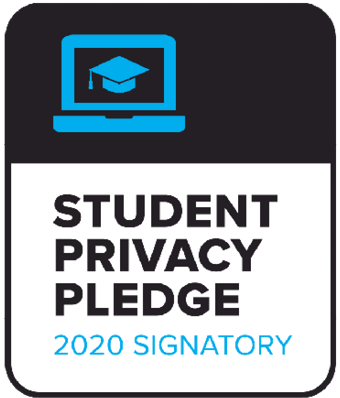Introducing the NEW GRPS Mobile App
We are excited to launch our highly anticipated mobile app! The “Grand Rapids Public Schools” App will keep scholars, families, and staff connected, engaged, and on track for success.
Make the most out of your mobile app experience!
This fast, easy, on-the-go mobile app experience allows smartphone users to receive alerts, stay informed with district initiatives, and access information about our schools all in one convenient location.
Click here to get started and follow our step-by-step mobile app set-up instructions.
Note: Special instructions for scholars and staff are linked below.
Scholar Instructional Guide
Scholars are strongly encouraged to create an account with their student email for the best mobile app experience. Follow the instructions linked below to get started!
Staff Instructional Guide
Staff members can now access information on the new Staff Infohost by creating an account with their Microsoft login credentials. Follow the instructions linked below to get started!
Frequently Asked Questions
Will the app work on my older phone/tablet?
The iOS app requires iOS 10.0 or higher. The Android app works on phones and tablets with Android 5.0 or higher.
Do I need to sign in to the mobile app?
You need to sign in to make full use of the app. You can access district information in the app without signing in, but you will not be able to subscribe to schools or other groups.
Other benefits:
- Certain features (if they are available in your app) require sign in, such as Submit Photo, Assignments, Notes, and Hall Pass.
- You can opt-in to email or SMS text notifications.
- School staff could contact you individually via the app.
- If you have more than one device, sign in with the same account from each, and you'll automatically be subscribed to the same schools and groups.
- If you uninstall the app, and then reinstall (on the same device or a new one), your information will be retained.
Click here to get started and follow our step-by-step mobile app set-up instructions.
Note: Special instructions for scholars and staff are linked below.
Why am I not getting notifications on my device?
Are you not receiving new notifications on your device? Make sure to allow push notifications when prompted after downloading the app. You can also tap the user settings icon, then under DEVICE SETTINGS, tap Push Notifications.
If you do not have an iOS or Android device, sign up and choose text message (SMS) or email notifications.
How can I change my password?
Sign out, and then tap "Set New Password" on the Sign In screen, or visit grps.appazur.com/reg/resetpwd.
How can I unsubscribe?
The Schools and Groups tabs list the schools and groups that you've subscribed to, and you'll receive notifications for them. If you've added schools or groups that you're no longer interested in, tap the "gear" button at the top of the screen.
Tap the toggle on the appropriate row to unsubscribe or subscribe. Your changes take effect immediately. Tap the back arrow when done.
You can also unsubscribe from the Schools and Groups tabs of the app web page at: https://grps.appazur.com
To unsubscribe from all email notifications, click the Unsubscribe link at the bottom of the email and follow the instructions that appear.
To unsubscribe from all SMS text message notifications, reply STOP.
Why can't I enable SMS text messages?
SMS text messages are intended for users who do not have smartphones. You can set this option if you are using a tablet, iPad, Chromebook or desktop web browser. This option is not applicable to iOS and Android phones.
Helpful Tips for Navigating the App
Tips:
- You can find help by tapping the help (?) icon in the top right.
- Navigate to the main parts of the app using the 5 tabs at the bottom (Home, Messages, Calendar, My Schools, My Groups).
- You can find the Sign In link and a User Settings icon below the logo in the orange bar. Don't have an account yet? Enter your email address on the Sign In screen and follow the prompts.
- Make sure you granted permission to receive push notifications when you first open the app! To fix this later, tap the user settings icon, then under DEVICE SETTINGS, tap Push Notifications.
- Signing in allows you to subscribe to schools/groups (right-hand tabs) that are relevant to you, and to set notification preferences.
- The "headline" text to the right of the logo may be a current alert or calendar event. You may be able to tap on it for more details.
- Want to see events in your regular iOS/Android calendar app? On the Calendar tab, tap the export icon in the top right, and follow the instructions to subscribe to the calendar.
- If you sign in with a Staff account, you can access the App Dashboard by tapping the new Dashboard icon in the top bar next to the help icon. This icon only appears after you sign in.
The above is for version 5.7. You can check the version of your app by going to the Help screen of the app and reading the version information at the bottom of that screen.
Download the App Today!
Search the App Store (Apple) or Google Play (Android) to install the free app "Grand Rapids Public Schools" or text @grps to 616-816-1777.
How did we do?
We want your feedback! Let us know what you think of the new GRPS mobile app by completing the survey below.